はじめに
以前はIISのコンテンツをファイルサーバ(EC2)で保持していたのですが、
サーバの管理が大変なので、代わりにFSx for Windows File Server (以下 FSx)
を使用することにしました。
IISの仮想ディレクトリの参照先をFSxとする手順を記載します。
前提
・FSx、AD、EC2のIISインストールまでは作成済
・ADはMicrosoft AD(AWSのマネージドサービス)
※Microsoft ADだとユーザは追加できないので、「Admin」ユーザを使う
・EC2(検証用サーバ):Windows Server 2019(IISはバージョン10)
構築して分かったこと
・FSxを作るときにADは無くて良いのではないか?
⇒ FSx作成手順にAD作成は必須
・IISがあるEC2はドメイン認証させずにファイル共有できないのか?
⇒ ドメイン認証させないとダメ(私はダメでした)
ただしネットワークドライブの割り当てはドメイン認証無しでOK
手順
1. AWSコンソールからADのDNS名とDNSアドレスとメモする。(赤枠のところ)
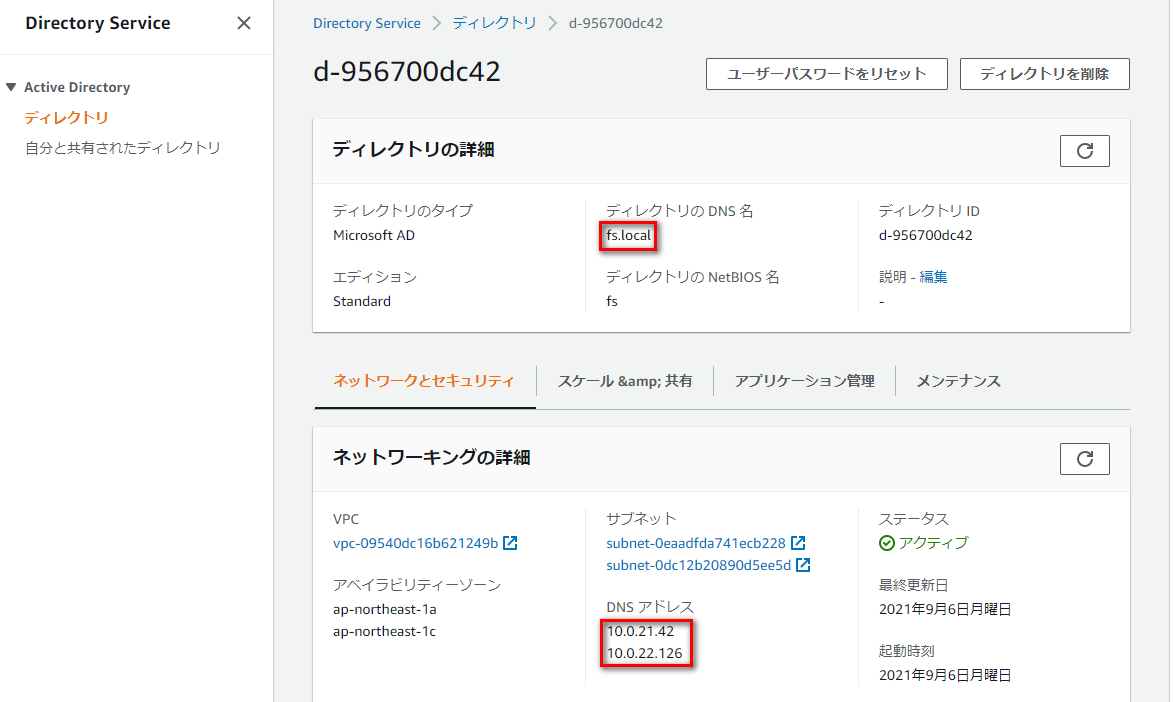
2. AWSコンソールからFSxのDNS名をメモする。(赤枠のところ)

※FSx構築時にDNSエイリアスを設定した方が良いと思います。
3. 検証用サーバ(EC2)のDNSサーバのアドレスを設定
3-1. 使用しているネットワークを右クリックし、「プロパティ」を選択
3-2. 「インターネットプロトコルバージョン4」を選択し、「プロパティ」を押下
3-3. 1でメモしたDNSアドレスを赤枠のところに入力し、「OK」押下
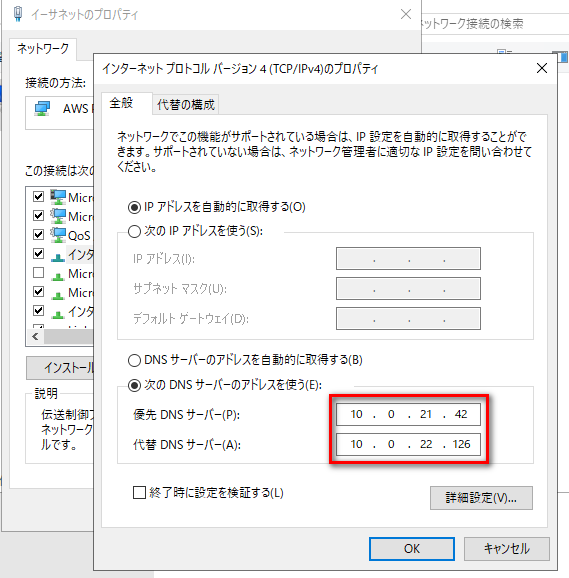
4. 検証用サーバ(EC2)をドメインに参加させる
4-1. [コントロールパネル]-[システムとセキュリティ]-[システム]の
「コンピューター名、ドメインおよびワークグループの設定」の「設定の変更」を押下
4-2. 「変更」を押下
4-3. 1でメモしたADのDNS名を赤枠のところに入力し、「OK」を押下
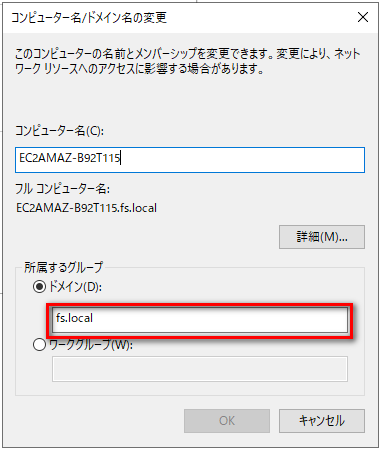
ここでユーザとパスワードの入力が必要になります。
Microsoft AD作成で作成したユーザとパスワードを入力します。
ユーザはAdmin@<ADのDNS名>で、この設定だと「Admin@fs.local」。
設定を反映させるため、サーバの再起動が必要
事前に以下を設定
・FSxの下に「img」フォルダを作りサンプルとして「fsx.png」の画像を配置
・IISのサイトを1つ作成(ここでは「fsx-test」)
5-1. 対象のサイトから「仮想ディレクトリの追加」を選択し、
以下を入力し、「接続」押下
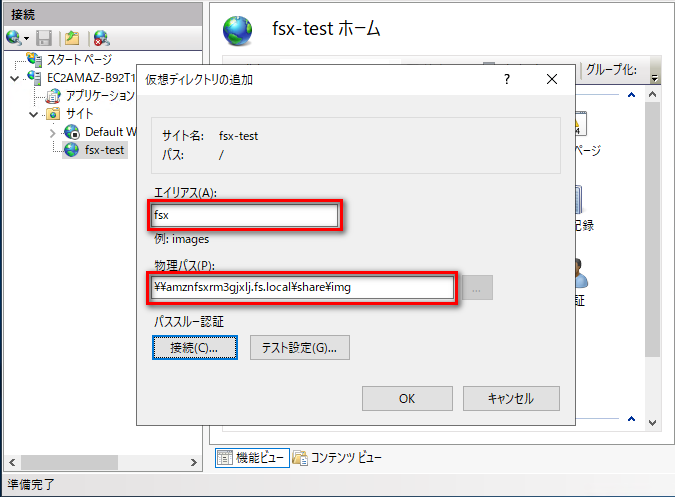
エイリアスは任意の値で何でもOK。
物理パスは2でメモしたDNS名を設定。
※shareは標準で作成されるフォルダなので、「DNS名¥share¥・・・」となる。
5-2.「特定のユーザー」を選択し、「設定」を押下
5-3. ユーザー名とパスワードを入力し、「OK」を押下
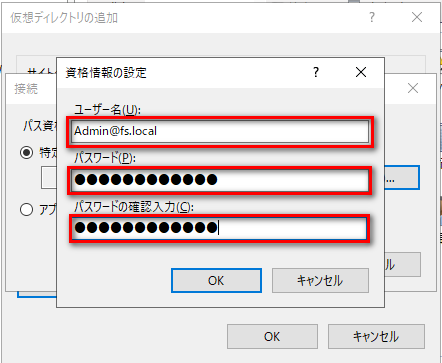
Microsoft AD作成で作成したユーザとパスワードを入力します。
ユーザはAdmin@<ADのDNS名>で、この設定だと「Admin@fs.local」。
6. アプリケーションプールの設定
6-1. 対象のアプリケーションプールを選択し、右ペインの「詳細設定」を選択
6-2. 「プロセスモデル」の「ID」の右にある「...」(赤枠のところ)を押下
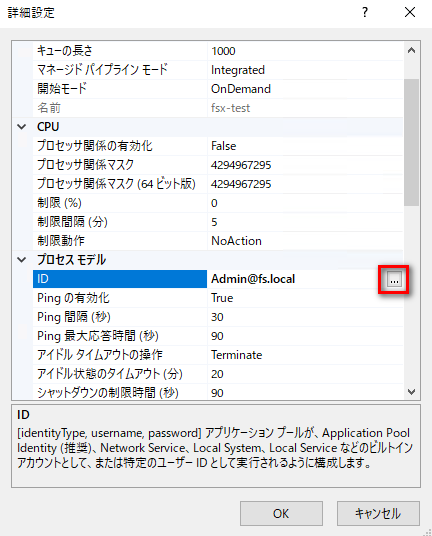
6-3. 「カスタムアカウント」を選択し、「設定」を押下
6-4. ユーザー名とパスワードを入力し、「OK」を押下
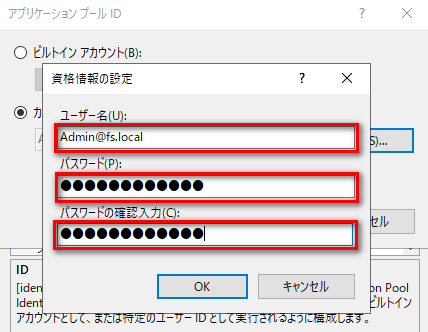
Microsoft AD作成で作成したユーザとパスワードを入力します。
ユーザはAdmin@<ADのDNS名>で、この設定だと「Admin@fs.local」。
※アプリケーションプールのID設定はデフォルトでも問題無く動作することも確認済なので、この6の手順は実施しないでも問題無い。
7.サンプルのHTMLを作成し、動作確認
7-1. IIS内にサンプルのHTMLを作成
赤枠のところがFSxの画像を参照しているところです
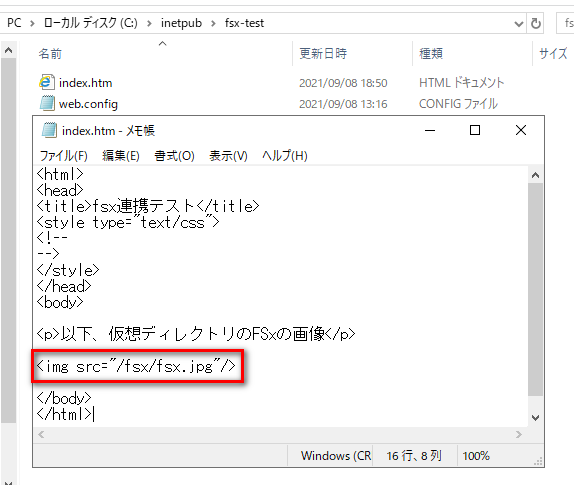
7-2. EC2上のWebブラウザで「http://localhost/」を入力し、確認。
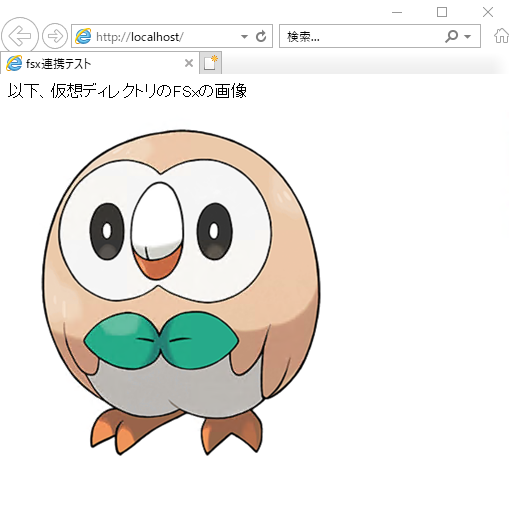
以上で完了となります。
参考サイト