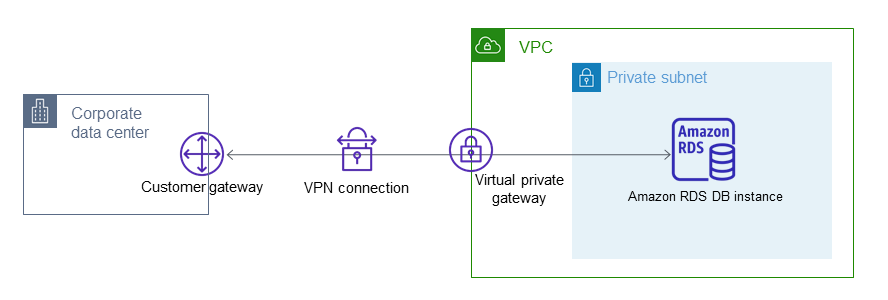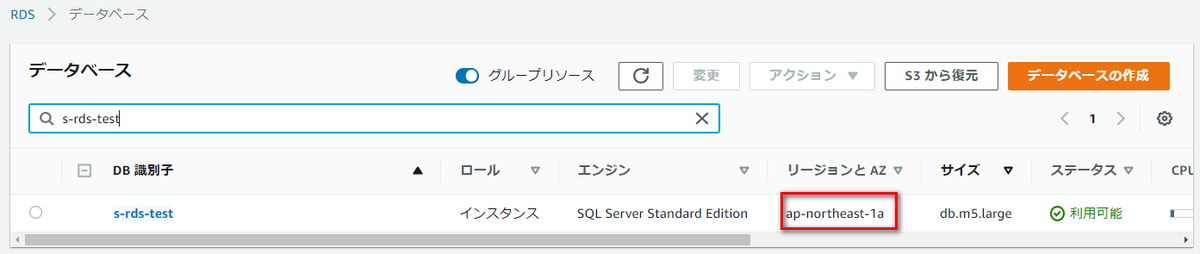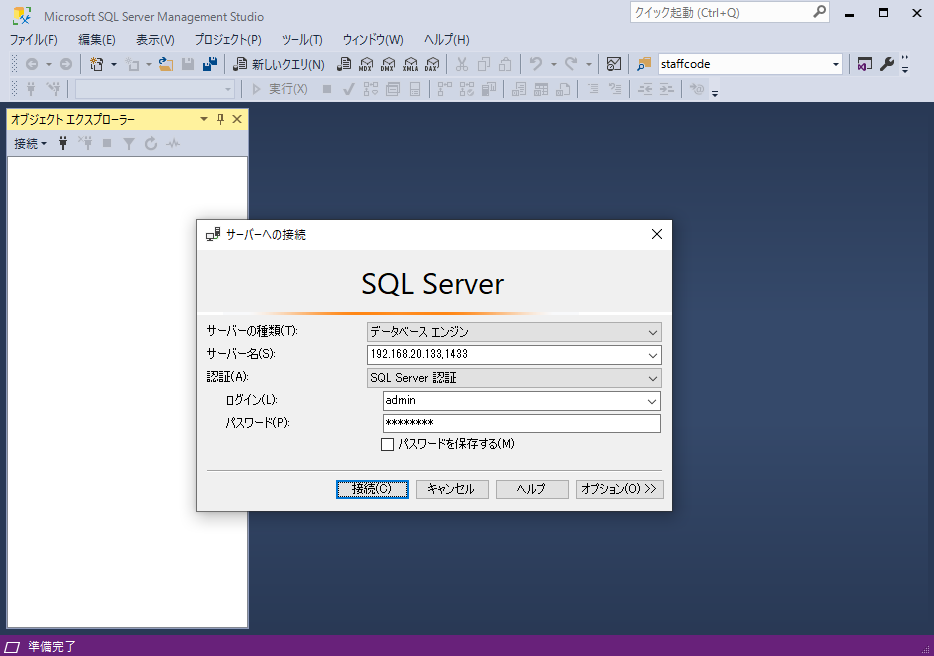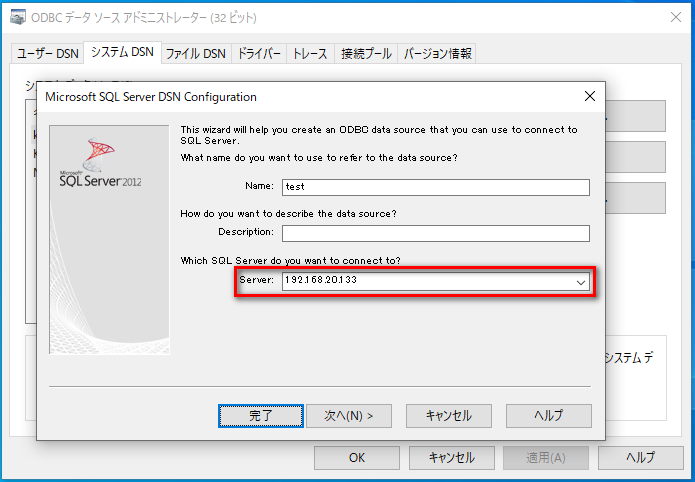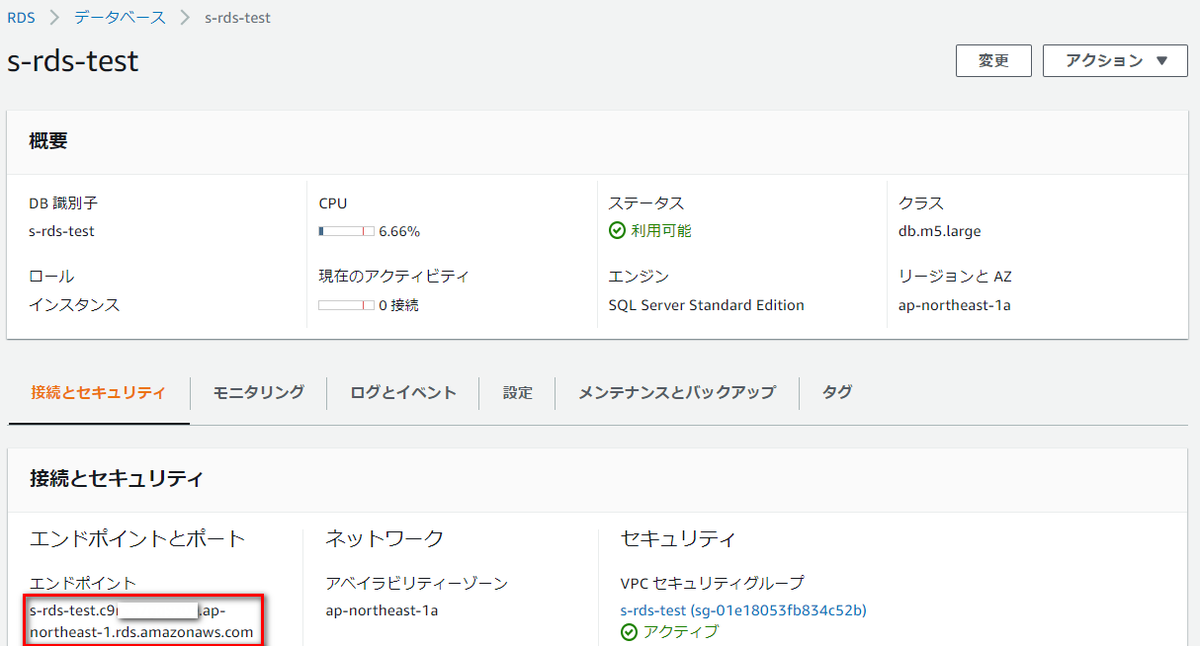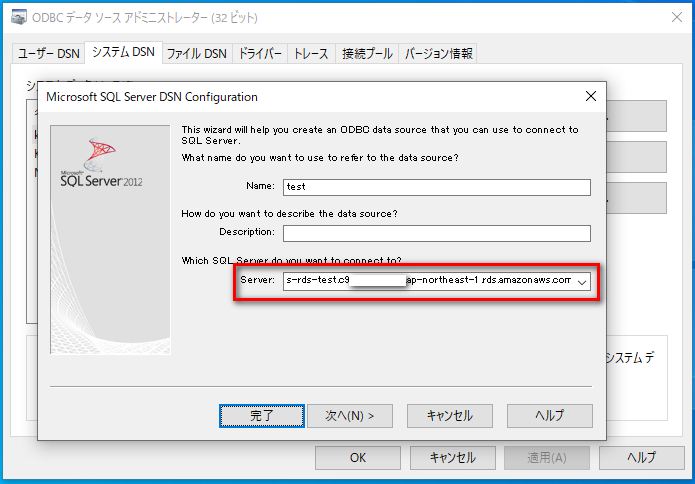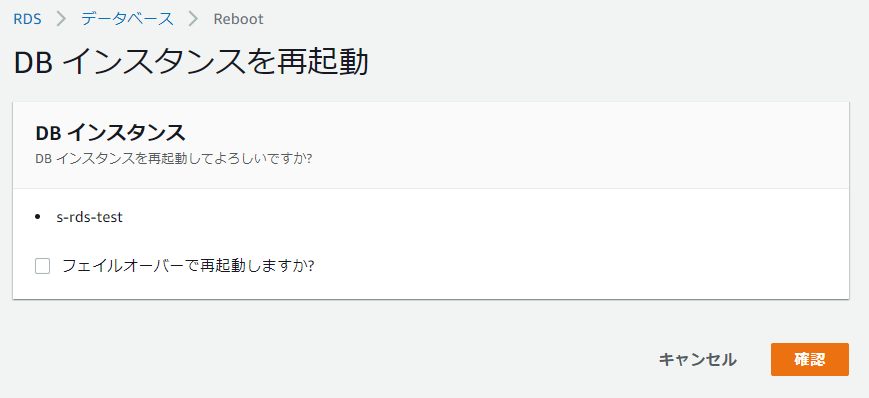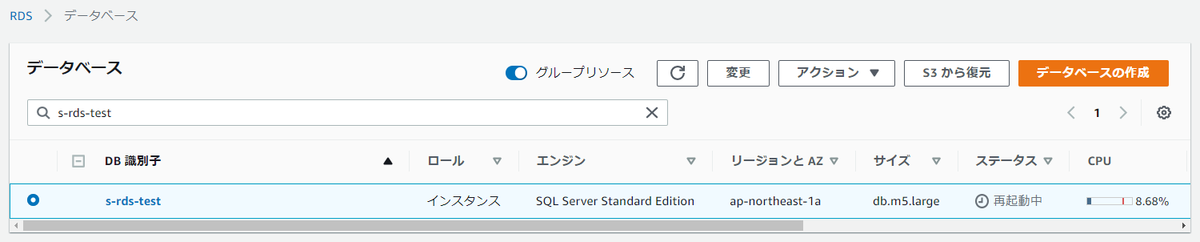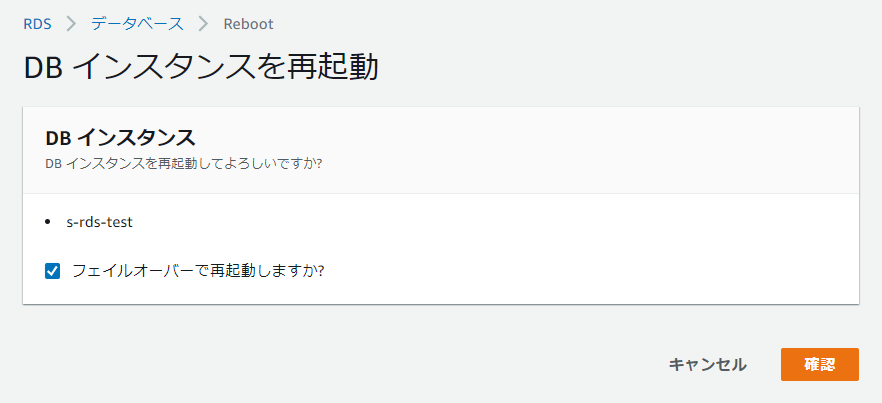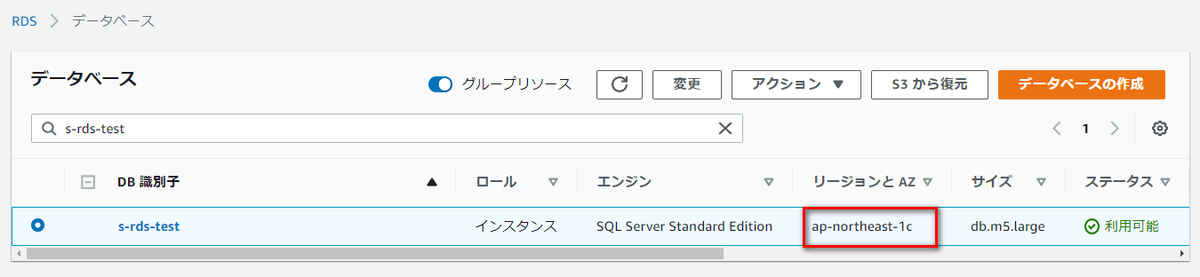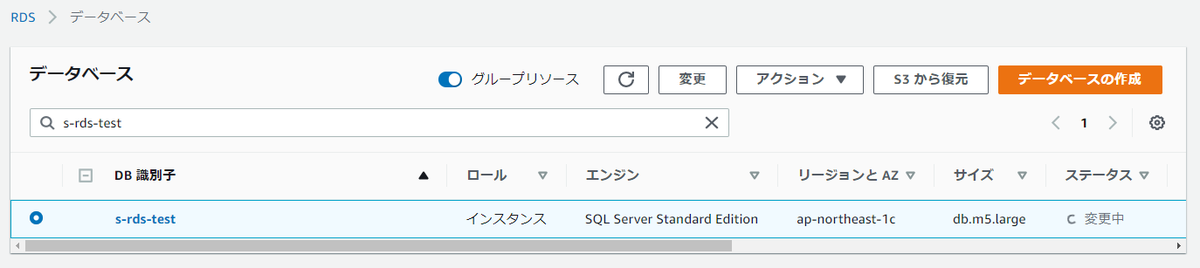Flutterの勉強からスマホアプリのリリースまで実施したことを纏めます。
今年に入ってReact、Pythonなど始めたのですが、どれも中途半端に終わったので、今回は「Android版でリリースするぞ」と目標を掲げました。
以下、今回リリースしたアプリです。
以下、概要になります。
以下、詳細になります。(そんなに細かくないです)
1、作成するアプリを決めて、作成期間を決める
自分が日常で使いたいと思うアプリがあればそれを作るのが一番良いです。
もし何もなければ勉強用として電卓のようなアプリでも良いと思います。
まずはFirebaseやAWSを利用せず、スマホ内のローカルのみで動作する簡単なアプリが良いと思います。
期間は勉強時間も含め、モチベーションが続く1か月以内に。
私は3週間に設定しました。
1日2時間で週5回ぐらい時間を使ったので、30~40時間ぐらい。
2、まとめサイトで勉強
1週間ぐらい勉強しました。
以下の2つが分かりやすかったです。
どちらのサイトも最後まで勉強すると時間がかかり、途中で嫌になります。
「Flutter実践入門」の「Chapter 15 04.アプリの実装例」まで1週間勉強しました。
「Chapter 06」で環境構築するので、「Chapter 07」からは手を動かしながらプログラミングしていきます。
自分が作る予定のアプリで必要な機能はじっくり勉強し、利用しない機能はサラッと読みました。
「Flutterで始めるアプリ開発」はアプリ開発時に少し勉強することになりました。
3、アプリ開発
約2週間ぐらいかかりました。
勉強時は理解していたつもりでしたが、Widgetで画面を作ることに躓きました。
以下のサイトで「3. WidgetでUIを作る」で必要な箇所を再勉強。
画面さえ何となくできれば、あとはネットで調べながら作ることができました。
1日だけ会社を休んで、一気に作成しました。
4、アプリリリース(Android版)
はじめに以下を読んでリリースしようと思いました。
細かくて実施する項目が多いので、ざっくりしたサイトを参考にしました。
「GooglePlayでは「携帯電話」「7インチタブレット」「10インチタブレット」でそれぞれ16:9のスクリーンショットが最低2つずつ必要になります。」
上記の記載もありましたが、「携帯電話」などどれか1つのスクリーンショットだけあれば、リリースはできます。
アイコン未設定でもデフォルトアイコンで良いですし。
以下のサイトを中心に読みながら、リリースできました。
【2022年最新】Flutter製AndroidアプリをPlayストアにリリースするまでの手順を徹底解説! | 徒然なるままに技術
上記のサイトだと細かいところの記載が無く迷ったときは以下のサイトで確認
Flutterでリリースビルドする方法【Flutter, Android Studio, Windows】 | enoiu
リリースしましたが、ステップ数以上に警告がめっちゃ出ています。。
それでも問題無く動作はしています。
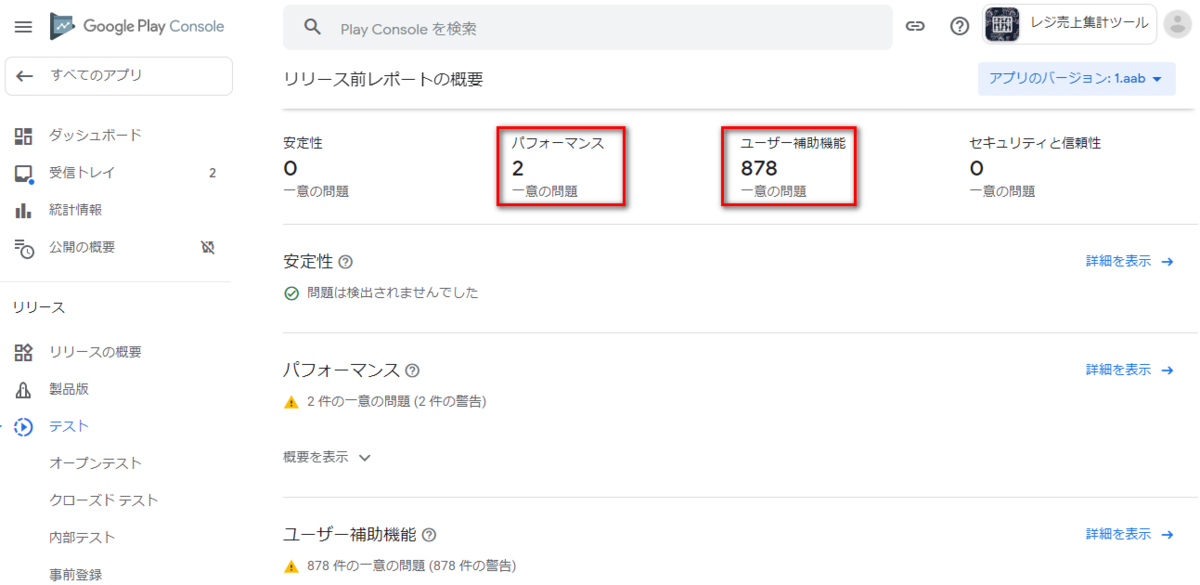
5、まとめ
自分が作ったアプリがスマホ上で動作すると素直に嬉しいです。
「何かアプリ作りたいな~」と思っていたのですが、1歩が踏み出せず。。
「作成したいアプリと作成までのスケジュール」を決めれば、進んでいくだけです。
いずれは収益化できるようなアプリを作りたいです。
クロスプラットフォームなのでiOS版もリリースしようかなと思っています。
以上になります。